

One of the most popular free video editing apps among Apple users is iMovie. It lets you make a video on your phone, iPad device, or on your mac. It is this kind of interconnectedness across multiple devices that Apple prides itself on.
iMovie editing software may seem a tad complicated to master at first, but the UI is not difficult to get used to. You may not be able to make a blockbuster movie in your iMovie app right away, but the app is a good starting point to learn the basics of how to edit videos .
And if you stick around till the end we will show you how you can do this and more using InVideo’s online editor - especially if you don’t have a Mac.
Create professional videos in minutes
Using customizable templates on InVideo

Get started for free

Let’s dive right in!

If you don’t already have iMovie on your iPhone, you can download it from the App Store for free. To use the app across all your Apple devices, you also have to download and install it on your mac and your iPad.
In this tutorial, we will show you how to edit videos on iPhone and explain how the app works on mac too, so you can enjoy it on your desktop.
To get you started, make sure your operating system version is no older than the following:
Apple Device
To be able to use iMovie on your iPhone, you also need to set up an Apple ID account if you don’t already have one.
Let’s see what some of the advantages of using the video editing tool are:
One of the biggest selling points of any Apple device is a high camera resolution. iMovie supports 4k video resolution, which means that your videos, when you save and export them from the video editor tool, can look flawless on big screens. A 4k video resolution has 3840 x 2160 pixels, compared to the classic HD of 1920 x 1080 pixels
You can use iMovie as a video editing software for Mac as well as your iPad and iPhone devices. This gives you space to start your project on your phone and switch to your desktop for better functionality any time you like, without having to start over
Any decent video editing app will offer elementary editing features like adding special effects or background music. You can enjoy these features in iMovie too, but there are some additional ones if you are serious about making a professional video. Some of those innovative editing functions iMovie offers are split-screen, picture-in-picture, and green-screen effects
Whether you are using iMovie on your iPhone or macOS device, you can import any media you need to the video editor to get your project started without losing the original files. This saves you sufficient time, as you don’t have to make copies of the photos or videos you would use in your video project
Creating videos in iMovie is not a tough feat. If you are a beginner, though, you might need a short video editing tutorial before you start making your videos like a pro.
Any type of media can be mixed into one video. This means that even if you don’t have any clips shot in your library, you can create videos from photos or combine stunning images with audio to make a video with pictures and music .
You can also create footage if you record your screen on your mac device. You can then make a tutorial video out of it. The options are endless, and any footage that you need to make to fit your project’s vision is eligible.

One of the biggest appeals of iMovie is that it’s easy to use on your iPhone. You can create decent projects wherever you are. To get started with making your video, take these steps:
1. Open the iMovie app on your iPhone
2. Tap the plus icon
3. Choose the Movie option
4. Select the media you want to include in your video (you can scroll through all your iMovie clips or the media you created with your Photos app)
5. Tap Create Movie
You should now be on the iMovie editor page.
Pro-tip: Press and hold a photo or video clip to preview it in a full-screen mode before you select it for your project.
Keep in mind that you can also create videos from pre-made templates. To do that, you can pick the Trailer option on the New project screen. You can still add your own photos, videos, and music in the trailer templates and edit your project separately. iMovie offers these trailer options:
- Adrenaline
- Bollywood
- Coming of Age
- Expedition
- Fairy Tale
- Family
- Indie
- Narrative
- Retro
- Romance
- Scary
- Superhero
- Swashbuckler
- Teen
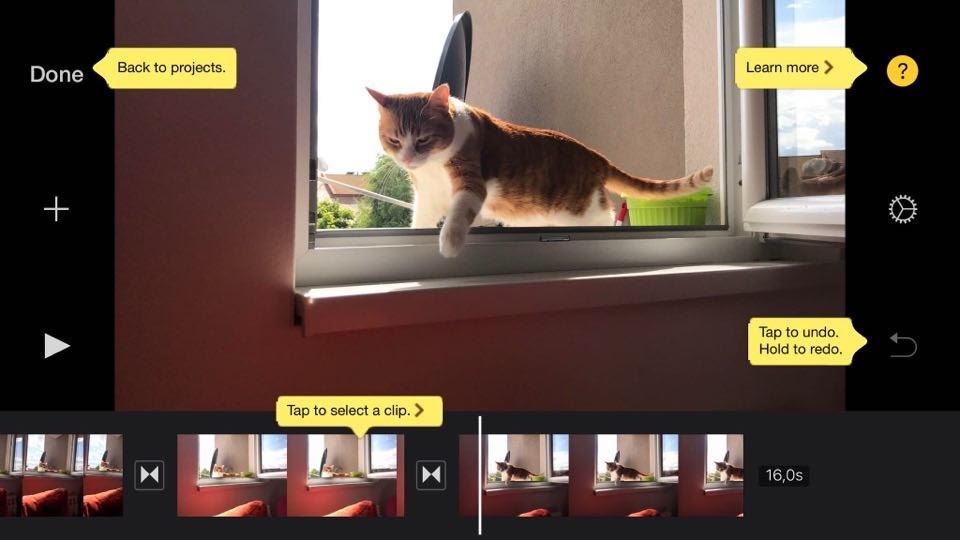
Once you are in your project’s timeline, there are many ways you can polish your video to get the result you want. The video editing features iMovie has in store on your iPhone are:
1. Adding voice-overs
2. Changing Themes
3. Trimming clips
4. Adding filters
5. Slowing down or speeding up clips
6. Splitting clips
7. Adding text
8. Adding music
9. Changing transitions
Keep in mind that you can add more media files to your project anytime during the editing process. You only need to tap the plus icon on the left side of your screen, and your library will pop up.

If you want to add a voice-over to your project, the process works similarly to adding audio effects. Here are the steps to take:
1. Tap the plus icon on the left side of the screen
2. Select the Voice-Over option
3. Tap Record
4. Record your voice-over
5. Tap Stop when you are done recording
6. Choose the Accept option if you are satisfied with your voice-over (you can Review , Cancel , and Retake it)
7. Tap the purple Recording layer below your clip to adjust the volume, speed, or duration of your voice-over
You can set up a theme for your video project by tapping on the settings icon on the right side of your screen. The theme options you have are - Modern, Bright, Playful, Neon, Travel, Simple and News.
You can also choose to apply the theme elements in your project, such as the theme soundtrack or fade in and out of black effects. When you are done, the theme you chose will appear as a green layer below your media in your project’s timeline. From there, you can tap on the green layer to cut, split, or delete it.
Keep in mind that any element or effect you add to your project can be undone by tapping the undo arrow on the right side of your screen.

To trim your clips, you need to tap on each one individually. When the yellow highlight appears, hold the clip’s edges on either side and drag the edge to trim your video. This way, you can shorten or lengthen the duration of a clip or delete parts of the videos you included in your project.
You can also change the position your clips appear in. To do that, tap and hold the clip you want to move and then drag it to fit the sequence you have in mind.

If you want to give your video a unique look, one way you can do it in the iMovie app is by adding some filters. When you go to the Project Settings , you can choose one among many video filters to add to your project. Keep in mind that the filter you pick will apply to the entirety of your video, not individual clips.
You can choose a different filter for different clips. To do that:
1. Tap the clip you want to add a filter to
2. Select the icon for adding filters on the bottom of the screen
3. Pick a filter you want to add
4. Tap anywhere on your screen outside the filter options to finish
Here are the iMove filter options:
Filters in Color
Black and White Filters

If you tried to shorten or lengthen your clip by trimming and dragging the yellow edges that didn’t work, there is a reason for this. iMovie doesn’t allow support clips shorter than 0.3 seconds or longer than 20 seconds. Keep that in mind when slowing down or speeding up your footage.
To slow down or speed up your clip:
1. Tap on the clip that you want to adjust the speed of
2. Select the clock icon
3. Drag your finger along the range handle
4. Tap your phone screen anywhere outside the speed options to finish
Dragging the yellow speed slider right—toward the rabbit icon—will increase the speed of the clip. If you drag it left—toward the turtle icon—you will decrease it.
You can split your clips into two or several individual ones so that you can edit each according to your vision. If you want to split a clip in your project, take these steps:
1. Place the play head to the spot where you want to split your clip
2. Tap the clip
3. Select the scissors icon
4. Tap Split

If you want to add text to your clips, iMovie has more than several font styles for you. You should move the play head to the time in the clip you want to add text to and then tap the clip to do it.
When you have picked the font style, you can choose whether you want your text to appear in the center or lower part of your clip. You can also edit your text any time you like by tapping on it from your project’s timeline.
Videos are a form of visual art, but if your clip doesn’t have sound, it won’t have the effect you are aiming for.
In the iMovie app, you can choose to add three types of audio to your project:
1 - Soundtracks
2 - My Music—any audio files you have on your iPhone, such as songs and sound recordings
3 - Sound Effects
To add music to your iPhone video project in the iMovie app, you need to tap the plus icon on the left side of your timeline and then tap the Audio option. The three categories listed above will pop up.
Some of the popular options for sound effects you can find in the iMovie app are:
- Golf Hit 1
- Suspense Rising
- Suspense Strike
- Clapping
- Crickets

Your project can become even better if you add the right scene transitions. iMovie on iPhone, unfortunately, does not offer too many transition options, so you can only choose from these:
- Theme
- Dissolve
- Slide
- Wipe
- Fade
To add different transitions to your scenes, you should tap the transition icon that is located between the individual clips in your timeline.
If you want to add a transition to an individual clip, you will have to split it first.

When you are satisfied with your project, you can tap Done in the upper-left corner of your timeline screen. You can then choose to name your project, edit it further, or export it. Keep in mind that you cannot edit or undo the elements you have already included in your video once you tap Done . You can only add new elements.
To title your video, you should tap the default title, and the option to change text will appear. In the picture above, the default title is My Movie 2 .
To share your project, tap the share icon at the bottom of your screen. This allows you to:
- Export your project
- Save your video to your Photos library
- Share your project across websites or social media platforms right away
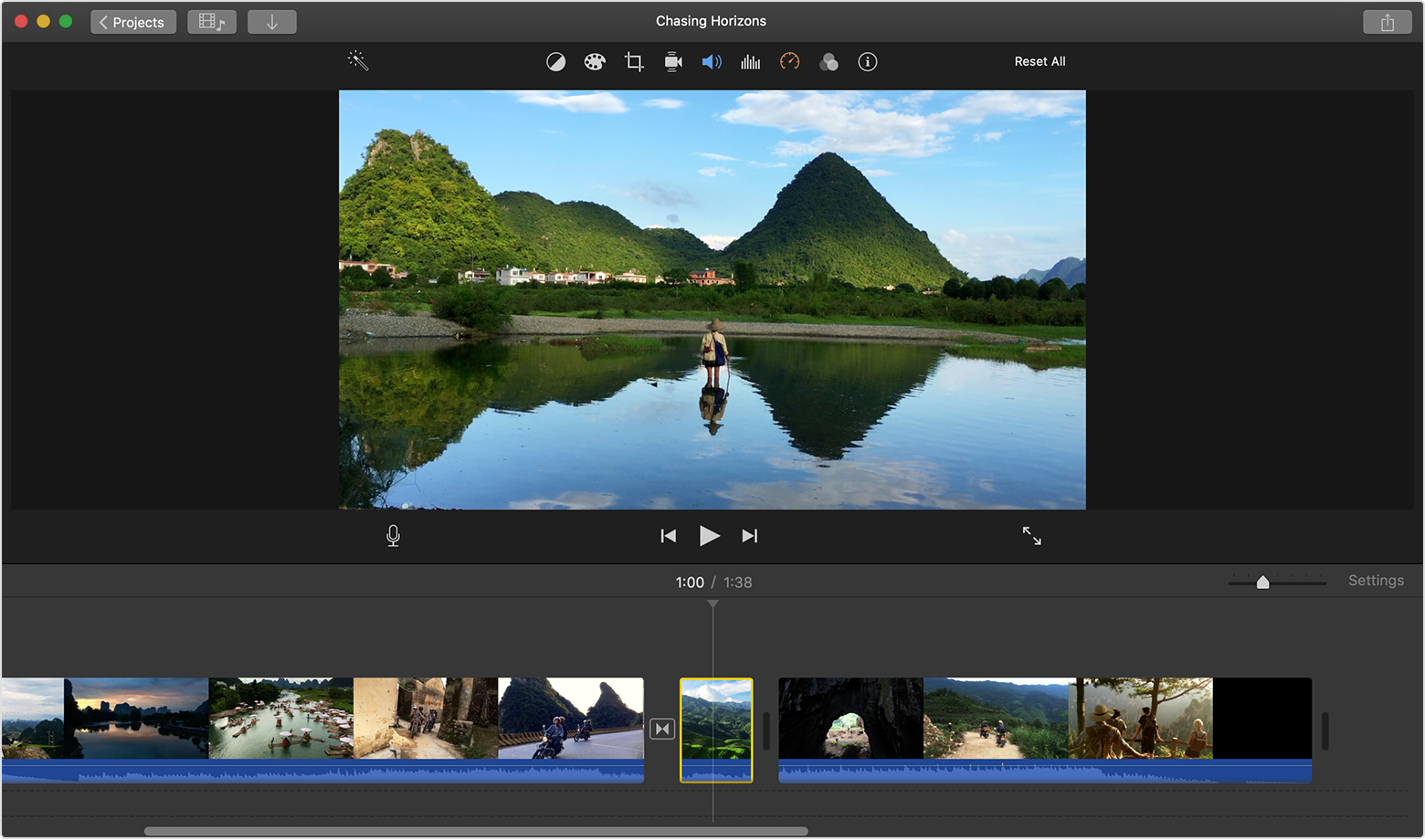
If you have mastered editing videos in iMovie on your iPhone device, then doing so on your Mac computer will be a piece of cake. Here is a quick step-by-step guide:
1. Launch the program
2. Choose the type of project you want to create— Media , Projects , or Theater
3. Go to Create New
4. Edit your project in the timeline screen
5. Click on the Share icon in the upper-right corner when you are done to share or export your project
iMovie allows you to polish up your project further to fit the platforms on which you want to share it, such as Vimeo , YouTube , Facebook , or Pinterest .
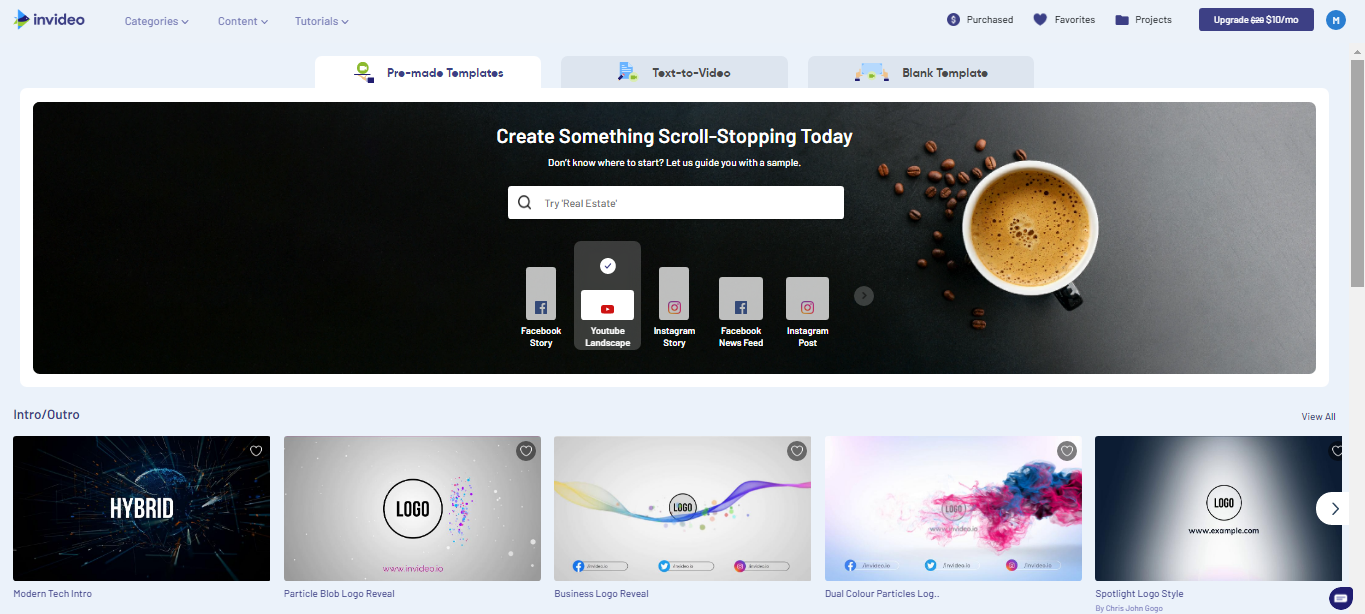
What if you want to edit your videos like a master on your desktop but refuse to splurge on the latest MacBook Pro ? We have great news for you. Whether you are in search of a convenient video editor for Windows 10 or any other operating system, we have what you need.
InVideo is a user-friendly, cloud-based video editing software. This means that you can use InVideo in all browsers any time you want to make a professional-looking video. You don’t need to spend much of your valuable time or drain your bank account to create gorgeous videos.
Our video editing platform uses a drag-and-drop editing approach, which makes it easy for anyone to edit their videos to perfection. We also offer thousands of completely customizable templates that are perfect for any niche. If you want to start a video project from scratch, you can opt for our Blank Template option and have control over your project from start to finish.
These are only some of the benefits of using InVideo. Others include:
- Accessible, easy-to-understand tutorials
- Brand Presets settings to have your brand’s name, logo, and other vital information included in each video you make
- Intelligent Video Assistant (IVA) to give you editing suggestions in real-time
- Team members settings to add your team members to your InVideo account so that you can collaborate with them on a project
Sign up for InVideo now to tap into the world of trouble-free and innovative video editing.